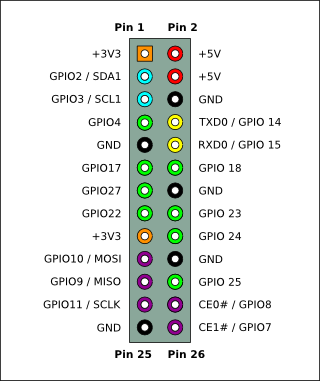Mit der Datei /boot/cmdline.txt kann u.A. die Ausgabe des Linux Kernels auf der virtuellen Konsole und/oder der seriellen Schnittstelle (de)aktiviert werden.
Um die Datei zu bearbeiten muss diese mit einem beliebigen Editor geöffnet werden.
z.B.
$vi /etc/inittab
Aktivierung der Kernel Ausgabe auf der seriellen Schnittstelle ttyAMA0:
otg.lpm_enable=0 console=ttyAMA0 root=/dev/mmcblk0p2 rootfstype=ext4 elevator=deadline rootwait
otg.lpm_enable=0 console=tty1 root=/dev/mmcblk0p2 rootfstype=ext4 elevator=deadline rootwait
Aktivierung der Kernel Ausgabe auf der seriellen Schnittstelle ttyAMA0 und der virtuellen Konsole tty0:
otg.lpm_enable=0 console=ttyAMA0 console=tty1 root=/dev/mmcblk0p2 rootfstype=ext4 elevator=deadline rootwait
Wie man sieht wird die Ausgabe durch den Eintrag console=ttyX (de)aktivert. Wird keine Angabe gemacht, erfolgte bei meinen Versuchen die Ausgabe auf der virtuellen Konsole. Ob man die Kernel Ausgabe vollständig unterdrücken kann, habe ich nicht probiert.